Контекстное меню Windows
Контекстное меню Windows - это список команд, которые могут применяться к выбранному объекту. То есть у каждого элемента, который отображается на экране компьютера (ну почти у каждого), есть свой набор команд, которые можно применить к этому объекту.
Для чего нужна левая кнопка мыши, знают, пожалуй, все (с её помощью мы запускаем программы, выделяем элементы на экране, перетаскиваем файлы и т.п.). То есть левая кнопка имеет множество функций, поэтому левой кнопкой чаще всего и пользуются.
А вот про правую кнопку при этом очень часто забывают. А между тем именно правая кнопка может оказаться чрезвычайно полезной и упростить (и ускорить) работу на компьютере.
Правая кнопка имеет всего одну, но очень полезную функцию - с помощью правой кнопки мы можем вызвать для почти любого объекта контекстное меню.
Пример внешнего вида контекстного меню показан на рисунке.
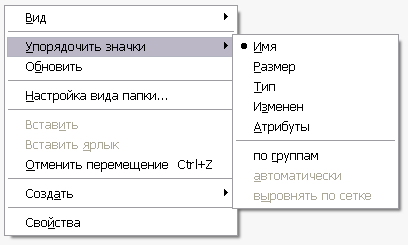
В данном случае это контекстное меню проводника Windows XP. Это меню вызывается, если навести курсор мыши на пустое место в проводнике Windows и щёлкнуть правой кнопкой мыши.
Тогда появится список команд, которые можно применить для выбранного объекта (в нашем примере - для Проводника). Здесь мы можем, например, создать папку или файл, отсортировать значки (файлы) в данном окне Проводника, настроить вид папки и т.п.
Если же мы выберем другой объект, то и состав команд будет другим. Он может включать в себя какие-то общие для нескольких объектов команды, а может содержать только уникальные для данного объекта команды.
Также список команд зависит от конкретного компьютера и от некоторых настроек Windows.
Например, на следующем рисунке приведено контекстное меню для ярлыка.
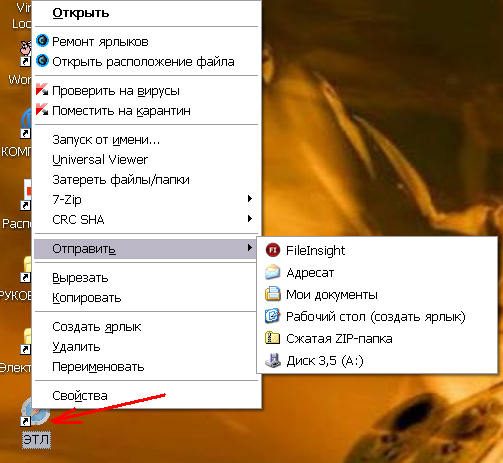
Как видите, список команд здесь более внушителен, чем на предыдущем рисунке.
Мы можем запустить программу, связанную с данным ярлыком (команда ОТКРЫТЬ).
Мы можем удалить ярлык (файл), переименовать его, отправить по электронной почте, проверить на вирусы и т.д.
Если справа от команды вы видите стрелку (треугольник), то это означает, что у этой команды есть подменю. То есть эта команда разделяется на несколько отдельных команд. Если навести курсор мыши на такую команду, то откроется подменю с дополнительными командами (см. рис.).
ВАЖНО!
Обратите внимание на такие команды, как ПРОВЕРИТЬ НА ВИРУСЫ, РЕМОНТ ЯРЛЫКОВ и некоторые другие. На вашем компьютере этих команд может не быть, если у вас не установлены программы, необходимые для выполнения этих команд. Например, если у вас не установлен антивирус, то команды ПРОВЕРИТЬ НА ВИРУСЫ у вас не будет.
И ещё. Вызов контекстного меню выполняется правой кнопкой мыши, но выполнение команд - левой кнопкой. То есть если вы, например, хотите удалить файл, то сначала надо щёлкнуть по нему правой кнопкой, дождаться появления контекстного меню, а затем уже левой кнопкой щёлкнуть по команде УДАЛИТЬ.
>>> Узнать больше об эффективной работе в Windows >>>