Раздел: Контрольные по информатике /
Контрольная № 1
Путь к файлу
Путь к файлу - это очень простая тема, которая, тем не менее, вгоняет в ступор большинство пользователей, особенно с гуманитарным складом ума.
В этой статье я попробую разжевать, разобрать “по косточкам” эту тему настолько подробно и внятно, чтобы стало понятно абсолютно любому человеку, даже если он только вчера сел за компьютер.
Надеюсь, вы уже знаете, что такое файл. Поэтому разбирать этот термин здесь не будем. А будем вести рассказ только о пути к файлу.
Забегая вперёд, скажу, что есть два способа добраться до файла - используя либо полный путь к файлу, либо относительный путь. Подробнее об этом чуть позже, а пока разберёмся с именем файла.
Имя файла
Имя файла в операционных системах DOS/Windows состоит из трёх частей:
- Название (имя).
- Разделитель.
- Расширение.
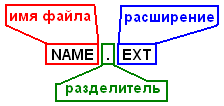
ПРИМЕЧАНИЕ
По умолчанию в Windows расширения файлов скрыты, так что в Проводнике вы можете их и не увидеть. Как сделать их видимыми - зависит от операционной системы.
В первых версиях операционной системы DOS имя (то есть первая часть имени файла) не могла иметь длину более 8 символов. Сейчас это ограничение снято. Однако я настоятельно рекомендую не давать файлам слишком длинные имена. Потому что если полный путь к файлу (о полном пути будет сказано далее) будет превышать 255 символов, то вы можете столкнуться с разного рода неприятностями (особенно в операционных системах вплоть до Windows XP).
Подробнее см. в бесплатной книге Компьютер для чайника.
Полный путь к файлу
Итак, с именем файла мы разобрались. И это уже хорошо. Теперь определимся с тем, что такое полный путь к файлу.
Начнём с истоков. Где хранятся файлы? Правильно - на диске.
Поэтому начало пути любого файла - это диск (либо какой-то сетевой ресурс, но это уже отдельная тема).
Файл может храниться непосредственно на диске, либо в какой-то папке (каталоге, директории - это разные названия одного и того же объекта - папки). Папки могут быть вложенными другу в друга (как матрёшки).
То есть полный путь файла начинается с буквы диска и заканчивается именем файла. А между ними могут быть имена каталогов. Каталоги в DOS/Windows разделяются косой чертой (\).
Например, у нас на диске С есть папка 000, а в этой папке есть папка 010, а в этой папке тоже есть папка 100. А уже в папке 100 есть файл 111.ТХТ. Тогда полный путь к файлу будет такой:
С:\000\010\100\111.ТХТ
Относительный путь к файлу
С этим вопросом у новичков обычно сложнее. Потому что теорию относительности люди как-то плохо понимают ))))
Разумеется, относительный путь к файлу - это тема намного более простая, чем вышеупомянутая теория Эйнштейна. Поэтому разберёмся и с ней.
Итак, однозначно можно определить местоположение файла, если известен полный путь к нему.
Однако не всегда удобно использовать полный путь, потому что он слишком длинный. И если сейчас для пользователя это не так актуально, то во времена DOS и других подобных операционных систем, где приходилось работать только в командной строке, этот вопрос был очень и очень даже большой проблемой.
Поэтому, чтобы не писать полный путь к файлу для того, чтобы получить к нему доступ, придумали такую штуку как относительный путь.
Сначала давайте вспомним про вложенные папки (каталоги).
Итак, всё начинается с диска. Диск - это корневой каталог. Корневой - потому что он первый в пути, и дальше “расти” уже некуда. Диск - это корень. А дальше растут стволы и ветви (папки), а на ветвях растут листья (файлы).
Соответственно каждая папка имеет родителя (кроме корневого каталога). Но не каждая папка имеет детей (то есть вложенные папки). Что поделаешь - не всем везёт в любви )))
Следовательно, у каждой папки могут быть (а могут и не быть) дочерние папки. И у каждой папки (кроме корневого каталога) есть родительские папки.
Следовательно, в общем случае папка может быть родительской относительно своих “детей”, и дочерней относительно своих “родителей”.
Здесь всё как в жизни - вы чей-то ребёнок, и также чей-то родитель (ну или скоро будете)))
Для вашей мамы вы ребёнок, а для ваших детей - мама (или папа).
А теперь наконец после долгих лирических отступлений перейдём к относительности путей. Итак, снова вспомним наш пример:
С:\000\010\100\111.ТХТ
Здесь каталог 010 является дочерним относительно каталога 000, и он же является родительским по отношению к каталогу 100.
Когда вы работаете в командной строке или в Проводнике, то в текущий момент времени вы можете находиться только в одной папке.
Например, если вы работаете в командной строке и находитесь в папке 100 из нашего примера, то для открытия файла 111.ТХТ вам не надо набирать полный путь к файлу - достаточно написать только имя файла.
Имя файла в данном случае и будет относительным путём. То есть относительный путь - это часть полного пути относительно текущего каталога.
Например, вы находитесь в папке 010. То есть выше находятся
С:\000
а ниже находится каталог
100
Тогда относительный путь к файлу 111.ТХТ будет таким:
100\111.ТХТ
Так можно перемещаться вниз относительно текущего местоположения.
А можно ли перемещаться вверх?
Да, можно.
Для того, чтобы перейти на одну ступень вверх (то есть в родительский каталог) относительно текущего каталога, используются две точки ..
Например, если мы находимся здесь: С:\000\010\100, и в папке 010 у нас есть файл 011.ТХТ, то открыть его можно так:
..\011.ТХТ
А если в папке 000 у нас есть файл 001.ТХТ, то открыть его можно так:
..\..\001.ТХТ
Ну и так далее. Надеюсь, смысл вы уловили.
Как прописать путь к файлу
Вернёмся к полному пути, который мы рассмотрели выше:
С:\000\010\100\111.ТХТ
Если у вас есть такие папки и в этих папках есть такой файл, то вы можете ввести этот путь в командной строке, или прописать путь к файлу в адресной строке Проводника и нажать ENTER. Тогда файл откроется (если, конечно, у вас есть программа, которая сможет его открыть и с этой программой связан тип этого файла).
Командную строку можно вызвать комбинацией клавиш WIN+R или через меню ПУСК-ВЫПОЛНИТЬ.
Когда вы откроете командную строку, то можете непосредственно в ней ввести команду (в нашем случае командой будет путь к файлу) и нажать ENTER.
Если же вам любопытно немного помучиться и представить, как люди работали в DOS, то вы можете открыть командный интерпретатор. Для этого в командной строке наберите CMD (для Windows 2000 и выше) или COMMAND (для Windows 95/98/ME) и нажмите ENTER.
Откроется консоль (см. рис.), где вы можете вдоволь натешиться, вводя разные команды. Правда, для этого вы должны их знать - но это уже другая тема…

Если что-то осталось непонятным, то опять же отправляю вас к книге
Компьютер для чайника.
Неправильный путь к файлу
Наверняка при работе за компьютером вы получали сообщение о том, что файл не найден, что указан неправильный путь или что-то типа того (см. рис. выше).
Причины подобных ошибок могут быть следующими:
- Файл не существует по указанному пути.
- Указанный путь не существует (например, вы указали диск D, а на вашем компьютере нет диска с такой буквой).
- В имени файла содержатся недопустимые символы (список недопустимых символов у каждой операционной системы свой).
- Путь к файлу слишком длинный, и операционная система не может его понять.
- Кодировка символов в пути к файлу не соответствует кодировке, установленной в операционной системе (это надо, в основном, программистам - обычные пользователи редко встречаются с такой проблемой).
Ну что же, на этом всё. Надеюсь, статья вам помогла. Не забудьте поделиться ссылкой с друзьями в социальных сетях.