Как перенести таблицу Excel в Гугл-Таблицу
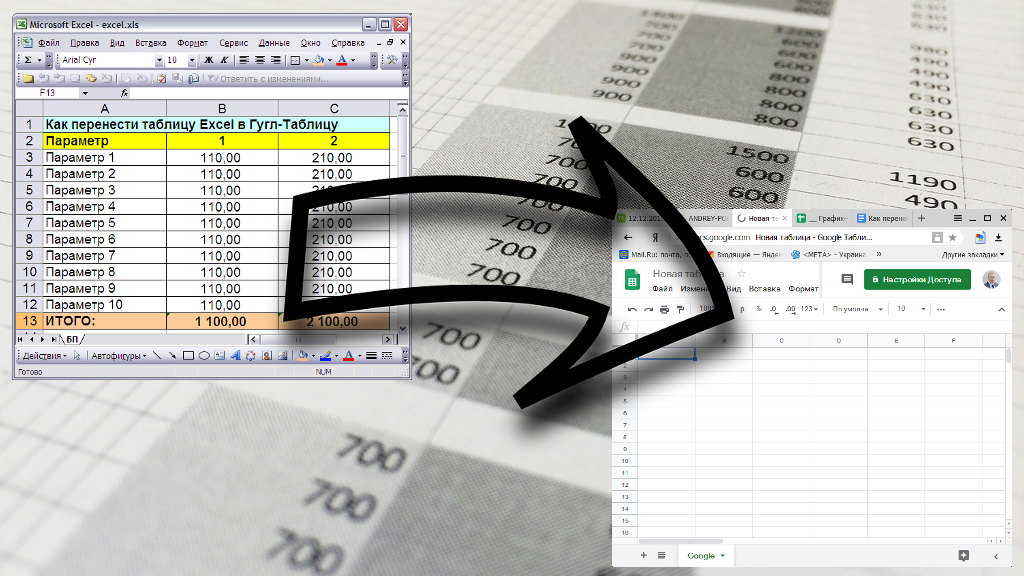
Думаю, что вы уже слышали про Гугл.Диск и Гугл.Документы. Если нет, то советую познакомиться с этими очень полезными инструментами.
Кратко о том, как создать Гугл.Диск, я рассказал
здесь.
Я очень часто использую Excel для различных расчетов и статистики. Это прекрасная и удобная программа. Однако в современном мире, когда вы работаете из разных географических точек, а также используете множество устройств - компьютер, ноутбук, смартфон и т.п., возникает необходимость доступа к файлам со всех этих устройств и из разных мест.
Здесь на помощь приходят облачные решения, такие как Гугл.Диск. И для того, чтобы не привязывать себя к одному устройству, я решил перенести все свои файлы Excel в “облако”, то есть на Гугл.Диск.
Вы можете просто скопировать файл Excel на Гугл.Диск. Но в этом случае вы сможете только просматривать файл, так как у Гугла нет инструментов для редактирования файлов Excel.
Чтобы отредактировать файл, вам придётся сохранить его на компьютер. Но здесь есть несколько неприятностей:
- Вам всё-время придётся копировать файл туда-сюда.
- Не на всех компьютерах, а тем более смартфонах, есть программное обеспечение для работы с файлами Excel.
Поэтому я применил другое решение - преобразовал все файлы Excel в Гугл.Таблицы. С таблицами от Гугла можно работать
без дополнительного программного обеспечения - достаточно
браузера. С ними также не возникает сложностей при работе со смартфона или планшета (конечно, если смартфон у вас достаточно быстрый и подключен к Интернету с хорошей скоростью).
Однако у новичков при этом могут возникнуть трудности:
- Не все могут догадаться, как преобразовать Excel в таблицы Гугл.
- Само преобразование может произойти с ошибками, так как Excel и Гугл-Таблицы не являются полностью совместимыми.
Далее я расскажу, как же всё-таки как открыть Excel в Гугл-Таблице, как превратить Excel в Гугл-Таблицу, и с какими неожиданностями вы можете при этом столкнуться.
Как преобразовать таблицу Excel в Гугл-Таблицу
Итак, преобразование выполняется просто:
- Создайте новую таблицу на Гугл.Диске. Для этого щёлкните по кнопке СОЗДАТЬ, а затем в меню по GOOGLE ТАБЛИЦЫ:

Откроется новая страница в браузере с новой таблицей. Таблица будет сохранена автоматически, и по умолчанию у неё будет имя “Новая таблица”.
- Затем откройте файл Excel, который вы хотите преобразовать в Гугл-Таблицу.
- Выделите всё содержимое страницы в Excel. Для этого щёлкаем левой кнопкой мыши по самому левому верхнему углу страницы (см. рис.):

- Затем копируем выделенное как обычно - комбинацией клавиш CTRL+C или ПРАВАЯ КНОПКА - КОПИРОВАТЬ.
- Переходим в файл Гугл-Таблицы, который мы создали. Также выделяем всю страницу - щёлкаем по левому верхнему углу левой кнопкой мыши. А затем вставляем скопированное комбинацией клавиш CTRL+V.
Ну вот в общем-то и всё. Вы перенесли содержимое из Excel в Гугл.Таблицу. Однако есть одна неприятность:
Все данные будут скопированы как текст. То есть без формул и прочих прелестей. Графики также могут скопироваться без данных или вообще не скопироваться. Поэтому после копирования придётся “допиливать” файл вручную.
Есть ещё одна неприятность, которая меня лично сильно огорчила. Даже после того, как в Гугл-Таблице вы пропишите нужные формулы вручную, нет никаких гарантий, что они будут правильно работать.
Почему? Причина уже была названа - все данные переносятся как текст. А, например, суммирование, выполняется, разумеется, с числами.
И даже если вы выделите в Гугл-Таблице столбец и измените форматирование (ФОРМАТ - ЧИСЛА), то это не всегда сможет избавить вас от неприятностей - формулы всё-равно могут работать неправильно.
Я пока нашёл только один способ, который заключается в удалении всех данных и вводе их вручную.
Иными словами, если преобразование текста в числа вам не помогло, и формулы всё-равно работают неправильно, то вам придётся:
- Установить для нужного диапазона нужный формат (например, число).
- Удалить все данные из диапазона.
- Вручную вбить в каждую ячейку нужные числа.
Муторно, однако. Но справедливости ради надо сказать, что такие сложные случаи бывают редко. Обычно всё решается преобразованием данных в числовой формат и созданием новых формул.
СОВЕТ
Чтобы проверить, правильно ли работает формула в новой таблице Гугл, которую вы создали из Excel - сравните результат её работы с таким же файлом в Excel, либо вручную пересчитайте на калькуляторе.
Ну вот как-то так. Возможно, существует какое-то программное обеспечение для преобразования Excel в Гугл-Таблицу. Если вы о таком что-то знаете - пишите в комментариях.
Ну а если что-то осталось непонятным - см. видео: