Как отправить EXE-файл почтой, или очередные искусственные препятствия

Вот здесь я уже приводил пример излишней заботы о нашей безопасности. Лично меня такая забота очень сильно бесит. Если выбирать между безопасностью и свободой, то я всё-таки предпочёл бы свободу.
Но человечество развивается так, как развивается. Даже если большинство людей, как и я, предпочитают свободу, условия жизни в обществе нам диктует меньшинство. И это меньшинство решает, что нам можно, а что нельзя.
В частности, владельцы почтовых сервисов предоставляют нам бесплатную почту, но платой за эту бесплатность является безоговорочное принятие их правил. Например, если вы захотите отправить в письме по электронной почте какой-нибудь файл, то это может оказаться весьма затруднительным или даже невозможным.
Большой брат следит за тобой
Поскольку все разработчики и владельцы почтовых программ считают нас беспомощными недееспособными недоумками, которые не могут сами позаботиться о своей безопасности (к сожалению, часто так оно и есть), то они пытаются оградить нас от всех возможных опасностей, подстерегающих нас в Интернете.
В итоге полностью и всех оградить всё-равно не получается, а дееспособные и мыслящие (вроде меня))) люди получают дополнительные искусственные препятствия, которые очень сильно мешают в работе. В итоге, чтобы выполнить простейшее действие (например, отправить файл по почте), приходится тратить намного больше времени и сил, чем хотелось бы.
В чём, собственно, сложность? И вообще зачем я написал так много “букаф”, а к сути так и не подобрался?
Ну, во-первых, я люблю писать. А во-вторых, надо было сделать какое-то вступление, чтобы люди, далёкие от этого вопроса, узнали не только его решение, но и причины возникновения.
Итак, ближе к делу…
При отправке файлов по электронной почте в большинстве случаев неприятностей не возникает (когда вы отправляете фотографии или текстовые документы).
Но вот если вы решите отправить по почте программу (EXE-файл), то здесь вы можете столкнуться с неожиданностями, которые многих вгонят в недоумение или даже бешенство.
Например, при попытке отправить письмо с вложением ЕХЕ-файла через почтовый ящик от Гугла, вы увидите следующее:
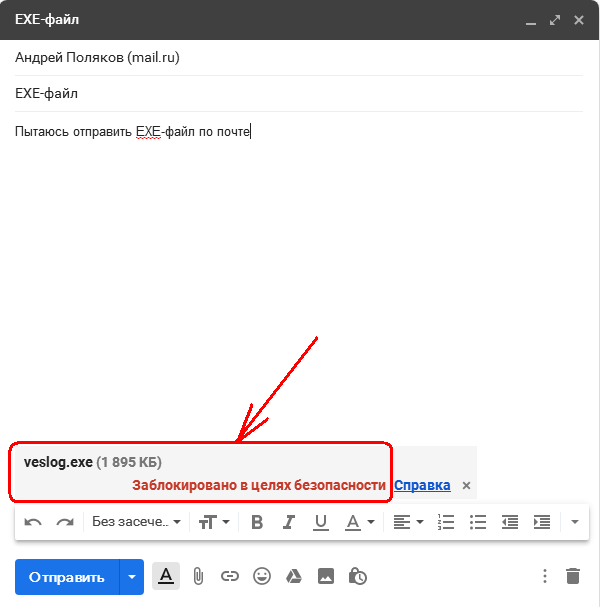
То есть ваш вложенный файл ГУГЛ заблокировал и не загрузил, потому что посчитал его небезопасным. Сразу скажу, что здесь я пытаюсь отправить программу собственной разработки, которая ГАРАНТИРОВАННО не содержит вирусов.
Но суть в том, что почтовики все EXE-файлы считают потенциально опасными. Так что у вас не получится доказать, что вы не верблюд.
Если же, невзирая на предупреждение, вы нажмёте кнопку ОТПРАВИТЬ, то увидите другое предупреждение:
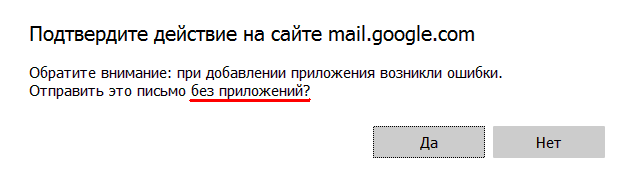
Да, Гугл так и быть, отправит ваше письмо, но без вложения! Однако смыслом отправки для вас является как раз таки отправка приложения (то есть вложения).
Так что же делать? Копировать вашу программу на флешку и по старинке отправлять в точку назначения с курьером? Но мы же, блин, живём в 21-м цифровом веке!
Решения, конечно, есть. Не все они одинаково хорошо применимы для разных почтовых систем. Но всё таки “не мытьём, так катаньем” вы сможете отправить EXE-файл по почте. Далее я расскажу о нескольких способах.
Как отправить EXE-файл по электронной почте
Итак, вот основные способы:
- Упаковать программу в архив (на современных почтовых сервисах почти никогда не помогает).
- Упаковать программу в архив с паролем (помогает, но не на всех почтовиках).
- Закачать архив с паролем на файлообменник, а по почте отправить ссылку на файл.
Итак, самый простой способ - это запаковать вашу программу в архив, и попытаться отправить по почте этот архив. Раньше это часто срабатывало. Однако почтовики постоянно совершенствуются (иногда не в ту сторону), и сегодня почти все почтовые сервисы умеют распаковывать или проверять архивы. Следовательно, они понимают, что в архиве находится EXE-файл и точно также блокируют отправку. Либо просто считают архив потенциально опасным, как и ЕХЕ-файл.
Поэтому лучше сразу попробовать второй способ - упаковать вашу программу в архив и установить пароль на архив. У разных архиваторов это делается по разному.
Как установить пароль на архив 7-Zip
Для примера приведу последовательность действий в архиваторе 7-Zip и для операционной системы Windows XP.
Итак, в Проводнике через контекстное меню выбираем
7-ZIP - ДОБАВИТЬ К АРХИВУ
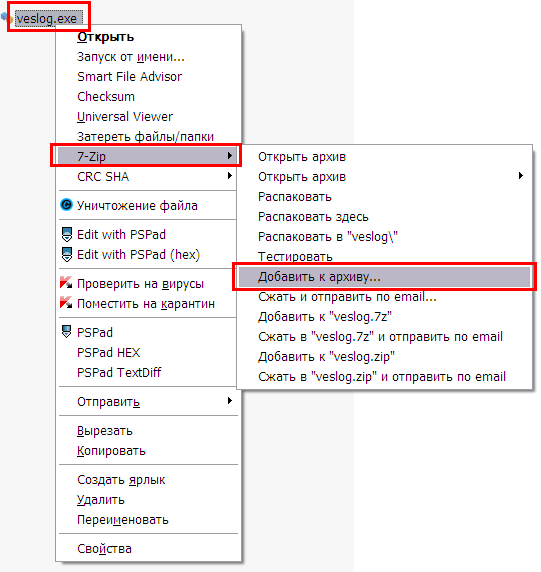
Откроется окно, где вы можете задать разные параметры архива, в том числе и пароль. Для установки пароля в группе ШИФРОВАНИЕ в поле ВВЕДИТЕ ПАРОЛЬ задайте любой пароль и нажмите кнопку ОК (см. рис.).
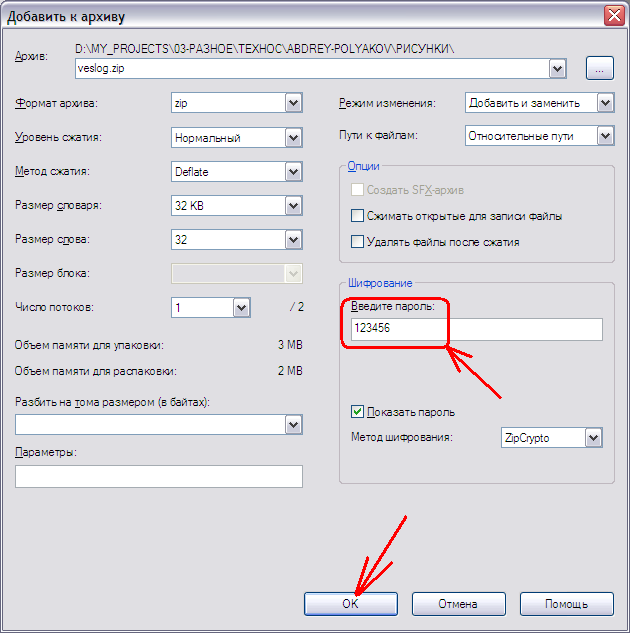
После создания архива у вас в той же папке, где был ваш ЕХЕ-файл, появится файл имя_файла.zip. Вот его то теперь вы можете попробовать отправить по почте. Только не забудьте сообщить получателю письма пароль, который вы установили на архив, иначе он не сможет его открыть.
Большинство почтовых сервисов отправят такое письмо. Но не Гугл. Гугл по уровню маразма в области безопасности пошёл дальше остальных. Поэтому вы увидите всё то же сообщение о блокировке (см. рис. выше в начале статьи).
Если у вас есть ящик на другом сервисе, например, на Мэйле или Яндексе, то лучше не заморачиваться и отправить письмо с архивом через эти сервисы. Но если вы хотите отправить письмо именно через почту Гугла (например, это ваш рабочий ящик, который знают все ваши клиенты и вы не хотите использовать другую почту), то остаётся третий способ.
Как создать Гугл-Диск
Третий способ заключается в загрузке архива (лучше именно архива с паролем, а не просто файла) на какой-либо файлообменник и отправке ссылки на этот архив по почте.
В качестве файлообменника может быть, например, Яндекс.Диск, Облако от Мэйла, Гугл.Диск или что-то иное.
Поскольку не все пользователи могут пользоваться Мэйлом и Яндексом (например, на Украине эти сервисы заблокированы), то я приведу пример с Гугл.Диском.
Кратко расскажу, как создать Гугл.Диск.
Если у вас есть почта на Гугле, то наверняка есть и Гугл.Диск. Если нет, просто переходите по ссылке
https://drive.google.com и создайте Гугл.Диск (вы должны быть авторизованы в почте Гугл).
Сначала вы увидите такую картину:
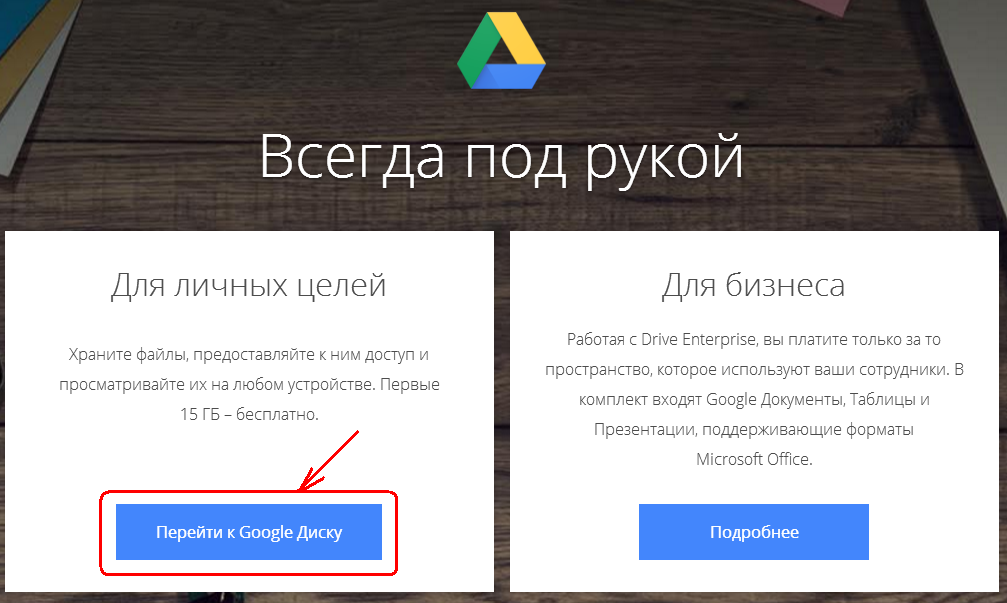
Здесь выбираете “Для личных целей” и нажимаете “Перейти к Google Диску”. После этого откроется страница, где нужно
ввести адрес вашего почтового ящика (ящик у вас уже должен быть, и это должен быть ящик на Гугле, то есть адрес должен
иметь вид: ваша_почта@gmail.com).
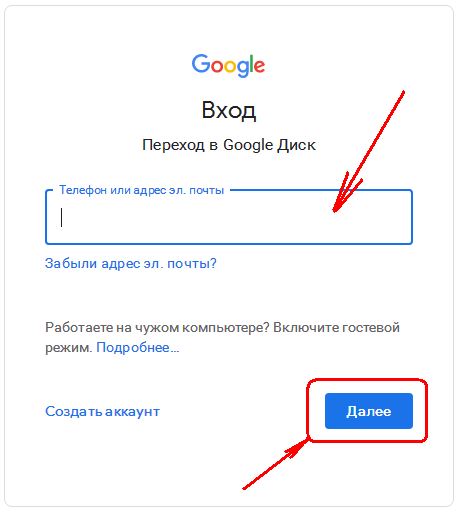
Нажимаете кнопку ДАЛЕЕ и при необходимости следуете инструкциям (возможно, придётся ввести пароль от вашего ящика).
Как загрузить файл на Гугл-Диск
Когда вы войдёте в Гугл-Диск, то вам надо будет загрузить ваш файл. Для этого надо щёлкнуть по меню СОЗДАТЬ в левом верхнем углу:
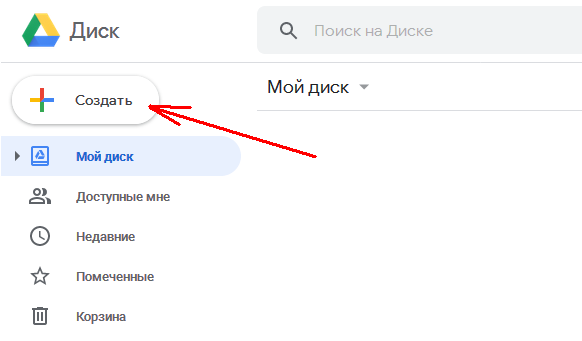
В открывшемся меню надо выбрать ЗАГРУЗИТЬ ФАЙЛЫ:
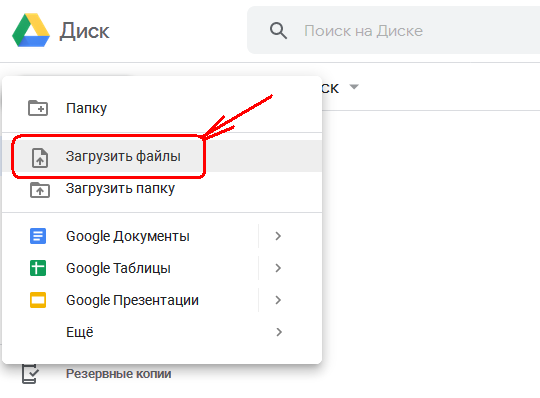
Откроется стандартное диалоговое окно Windows для выбора файла. Выбираете в этом окне нужный файл (в нашем примере это veslog.zip), и нажимаете кнопку ОТКРЫТЬ.
Когда файл загрузится, то в правом нижнем углу появится небольшое окно с надписью “Загрузка файла завершена”. Теперь ваш файл на Гугл.Диске, но он доступен только вам. Чтобы сделать его доступным для других, надо открыть доступ.
Для этого щёлкаем правой кнопкой мыши по имени файла, и в открывшемся меню выбираем “Открыть доступ”:
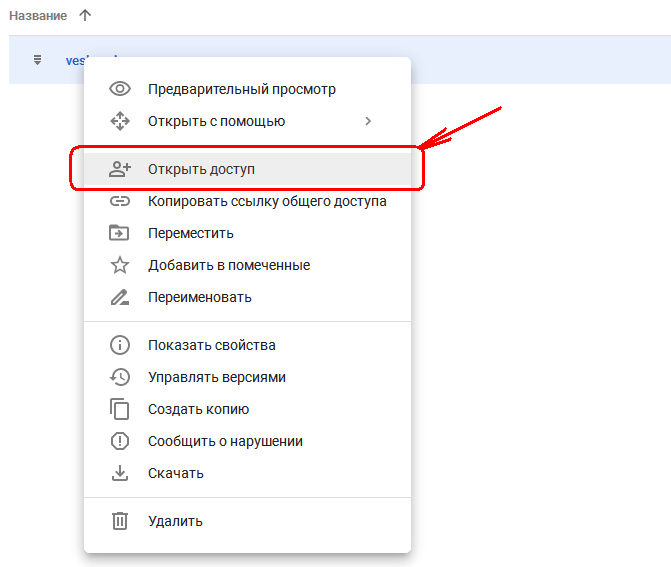
Появится окно, где вы можете назначить людей, для которых будет доступен этот файл, а также установить некоторые другие настройки доступа. Но нам ничего этого не надо - мы просто нажмём кнопку ГОТОВО:
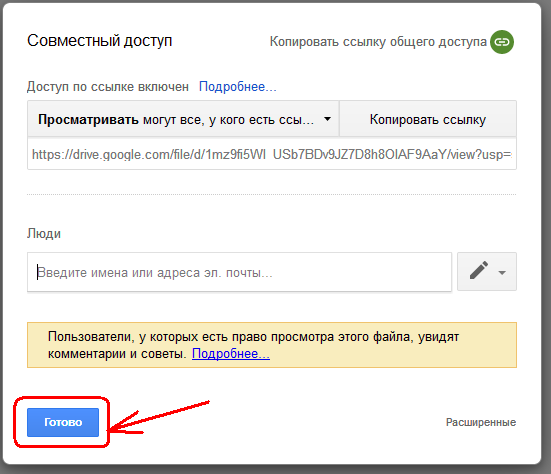
В этом же окне можно было сразу скопировать ссылку на файл. Но для случая, когда у вашего файла уже открыт совместный доступ, расскажу, как получить ссылку на файл.
Для этого щёлкаем правой кнопкой мыши по имени файла, и в открывшемся меню выбираем “Копировать ссылку общего доступа”:
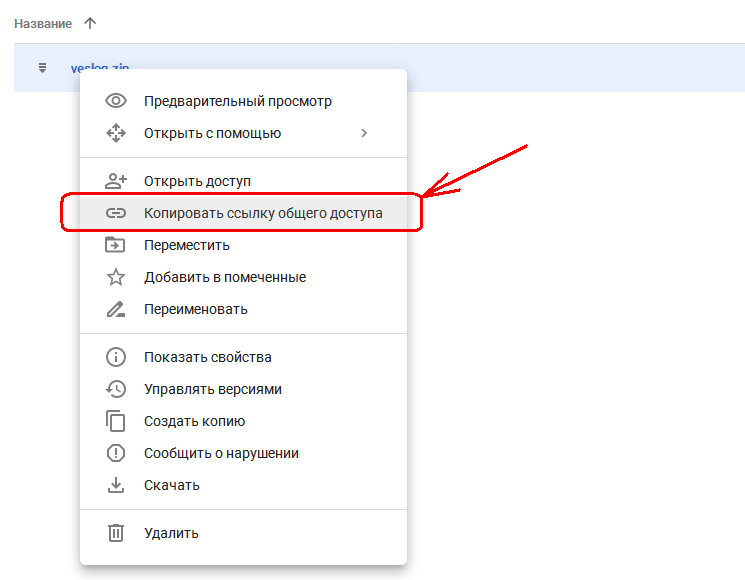
Теперь для вашего файла открыт доступ по ссылке и ссылка скопирована в буфер обмена.
Остаётся только создать письмо и вставить туда ссылку (комбинацией клавиш CTRL + V или через контекстное меню - ПРАВАЯ КНОПКА МЫШИ - ВСТАВИТЬ).
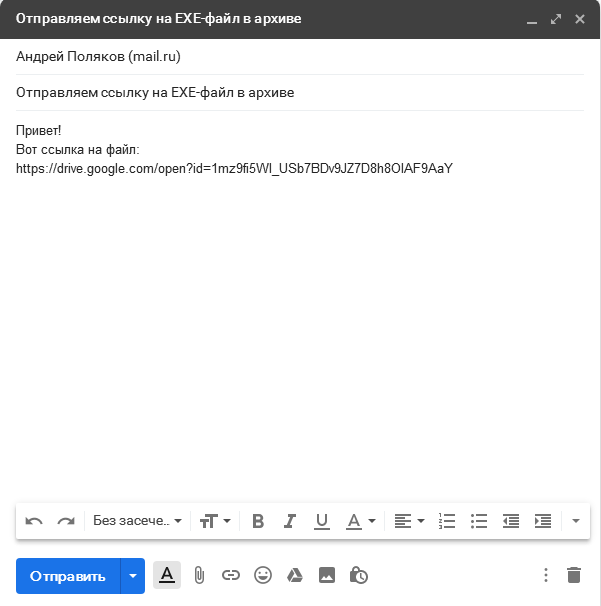
Ну что же, на этом всё. Надеюсь, эта статья поможет новичкам. Если для вас это было полезным - не забывайте делиться с друзьями в социальных сетях, а также пишите комментарии (благодарности приветствуются))).
И не забывайте подписываться на новости, чтобы не пропустить новые полезные статьи.
Если что-то ещё осталось непонятно - посмотрите видео:
ПРИМЕЧАНИЕ
Есть ещё один способ отправки “неотправляемых” файлов по почте. Но в Гугле он также не будет работать.
Этот способ заключается в изменении расширения файла. Например, можно заменить ЕХЕ на ВМР.
А при получении файла снова изменить расширение на ЕХЕ. Если для вас такие понятия как “расширение” неведомы,
то узнать об этом можно здесь.